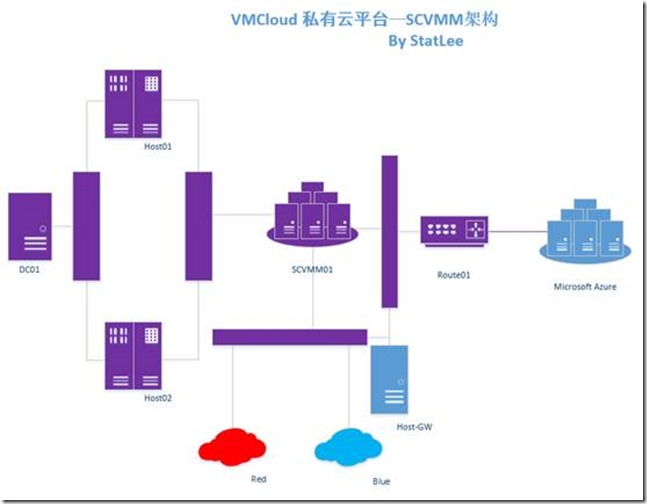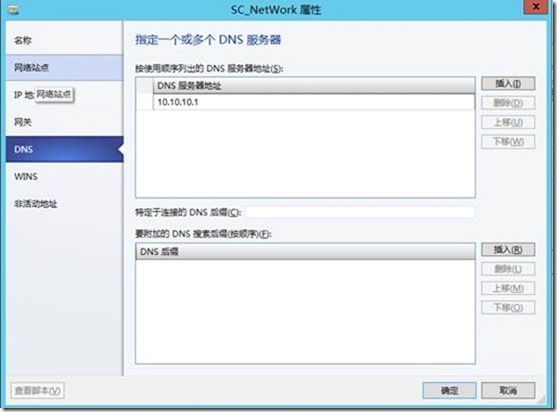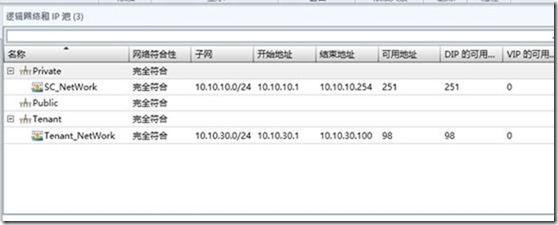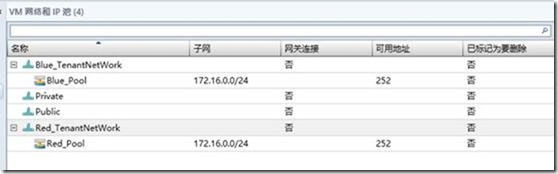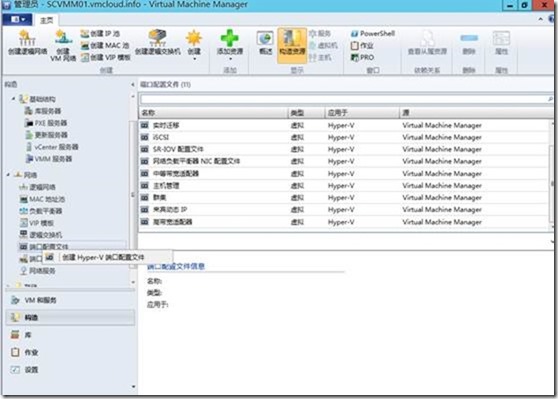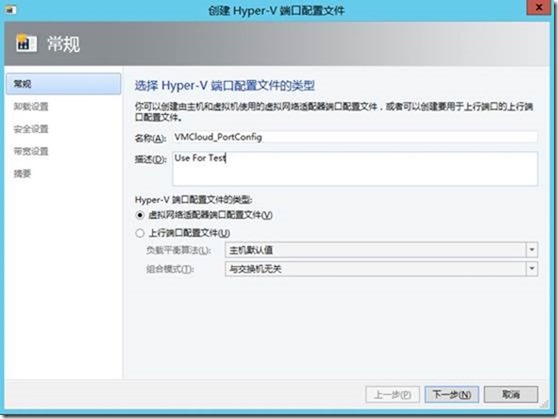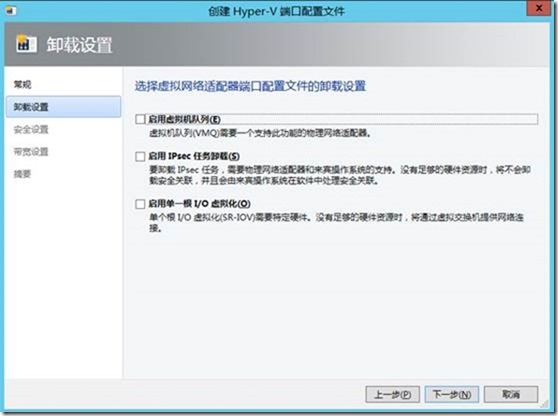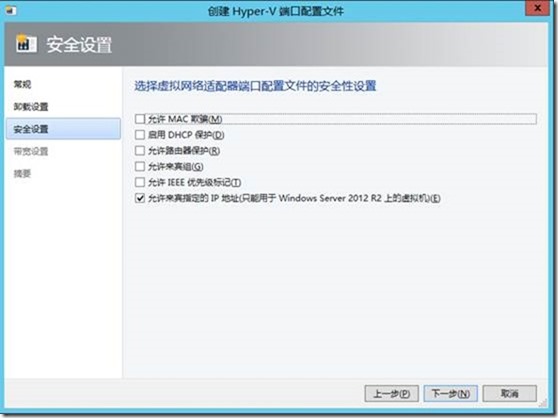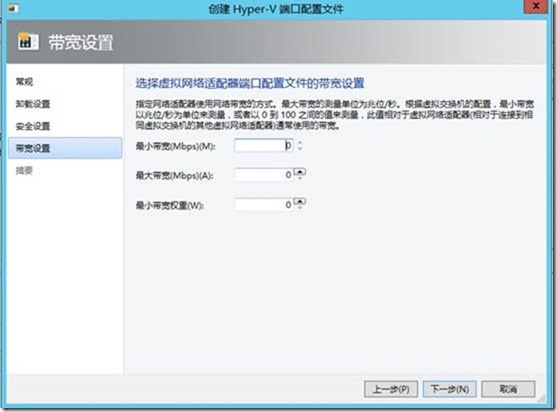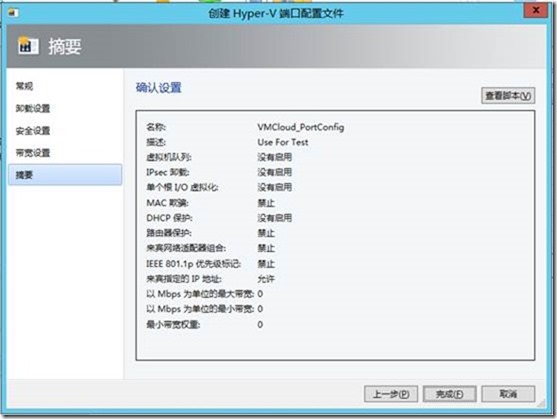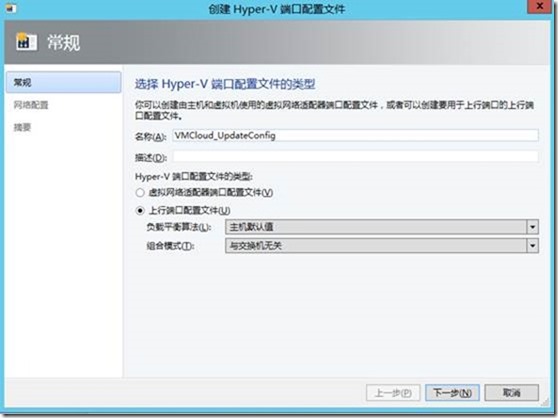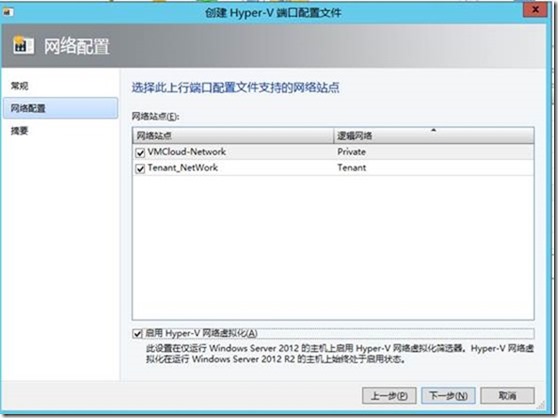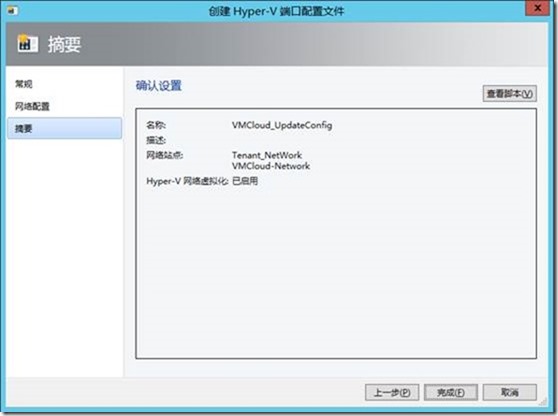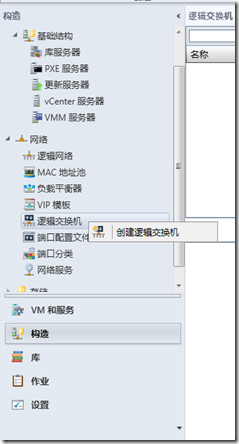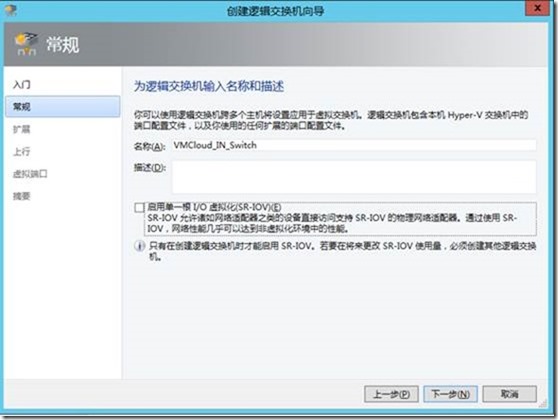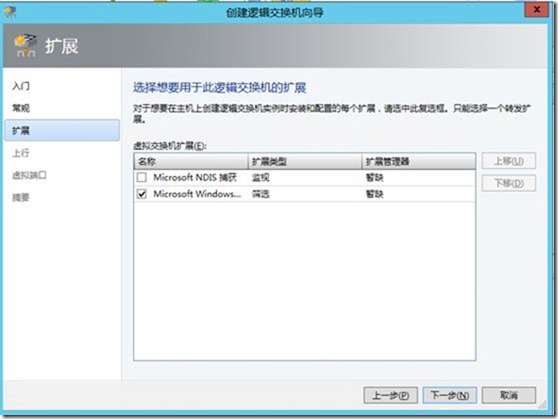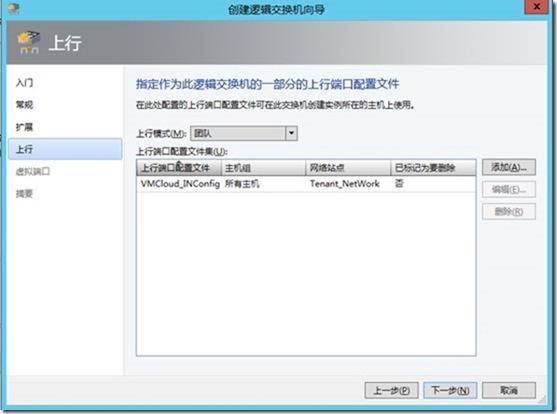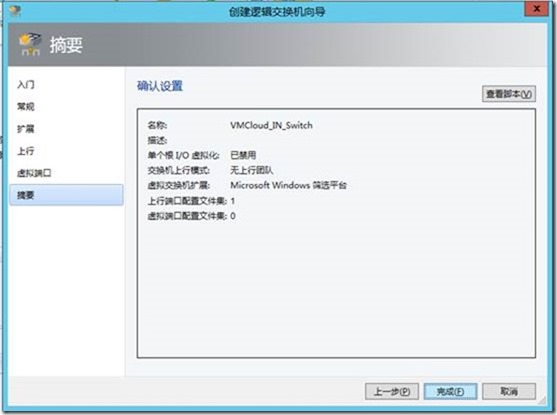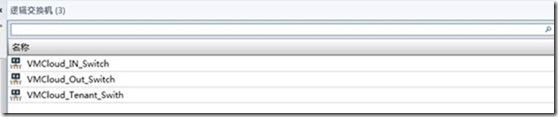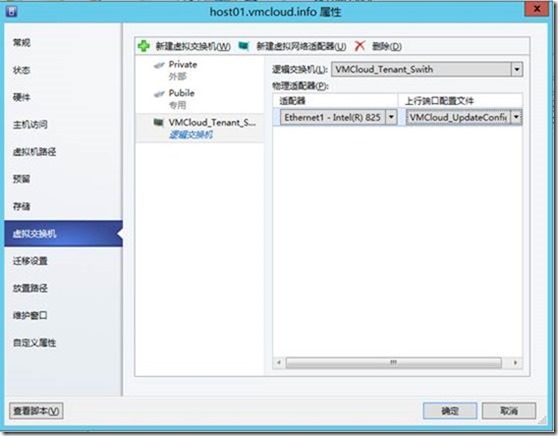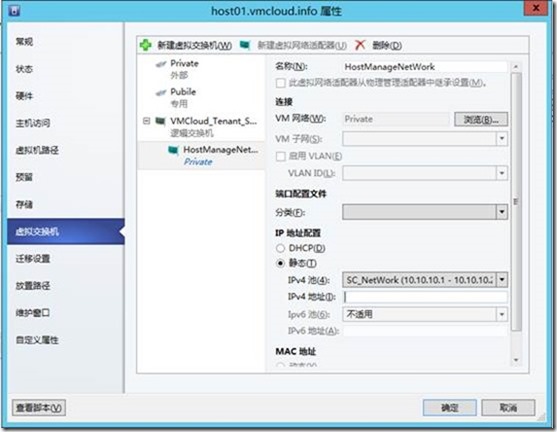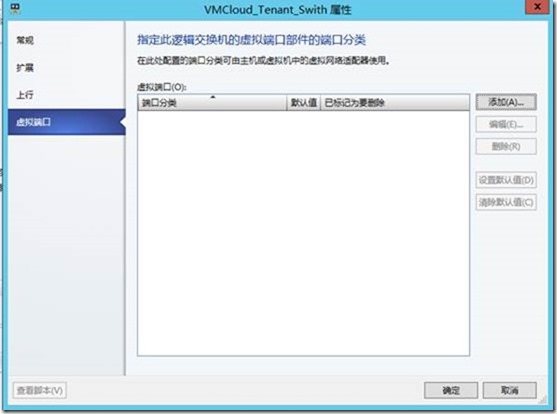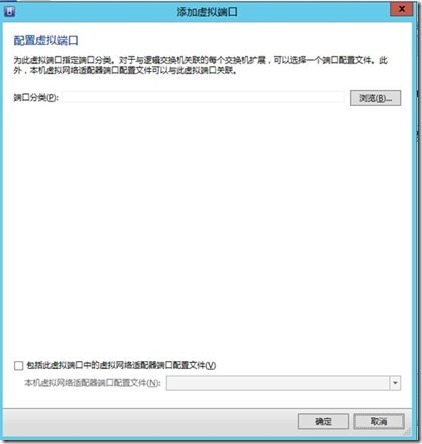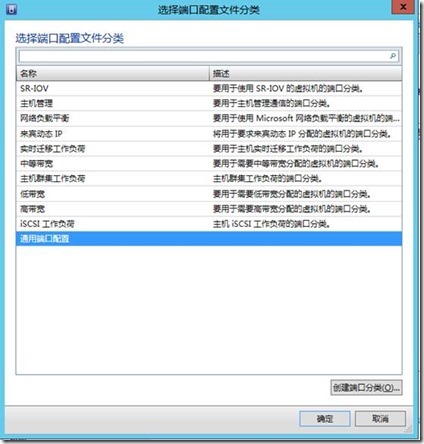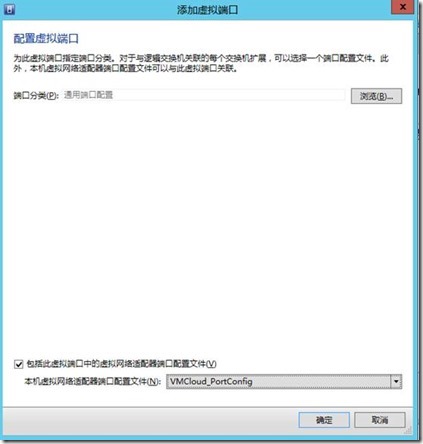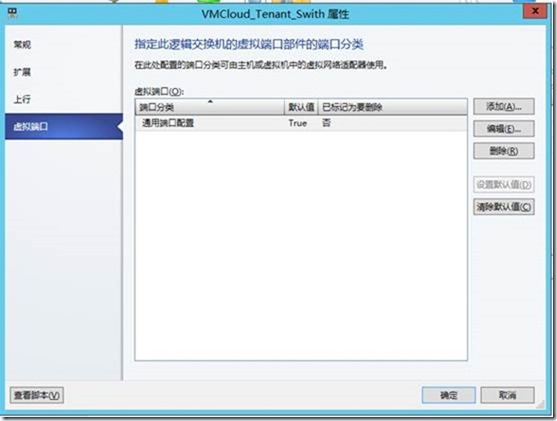上一篇,我们讲了下最基本的SDN,就是使用CA地址的客户端如何去访问外部的网络?网络虚拟化里是否有类似“VLAN虚拟网关”的概念?还有PA跟CA到底之间具体的联系是如何实现的?
本篇涉及的网络架构由于是SCVMM进阶篇,就把SCVMM部分单独拿出来扩展,随着SCVMM进阶篇的推进,将会不断更新SCVMM架构图,图中Red、Blue两朵云分别代表租户的两个网络,Host-GW是用来做VMM网关(IP地址设置为23):
1. 上一篇中,我们创建了SC_NetWork作为主机间通信的“外部地址池”,我们需要补充下这个地址池是否补全信息(最后一篇中,我们会以是否ping得通管理网络为标准看看SDN到底成功了没有):
2. 检查完成后,我们的环境里逻辑网络与VM网络大概就是这样子(Public是公网网络,暂时无需理会):
3. 接着,我们需要创建一些配置文件,以配合逻辑交换机的创建,首先是端口配置文件:
4. 输入配置文件名称:
5. 可以看到这里的端口配置文件可以选择Hyper-V所支持的特性:
6. 这里可以选择跟Hyper-V交换机里的网络适配器“高级选项“一样的一些网卡高级功能,这里只勾选最后一项,:
7. 接着,带宽这里我们暂时不做限制:
8. 确认设置:
9. 创建完成后继续创建上行端口,配置方面保持默认即可(这里假设只有单网卡情况):
10. 在关联逻辑网络时选择两种网络,保证测试时候的效果(若环境内存在Server2012的机器则需要勾选网络虚拟化这个选项):
11. 确认设置后点击创建:
12. 同样,接着我们需要创建多两个上行端口配置文件,用作于逻辑交换机,一个对应外网,另外一个对应内网:
13. 接下来创建逻辑交换机:
14. 输入交换机的名称,选择单根SR-IOV(前提是硬件条件支持下):
15. 保持默认:
16. 选择对应的上行端口配置文件:
17. 创建完成,继续创建其他两个逻辑交换机,完成后效果如下:
18. 接着,我们将刚刚创建的逻辑交换机,添加到主机中(这里可以选择一个主机上未被使用的网卡,博主的两台主机都预留了一块未插网线的物理网卡),同样在Host02上也创建并添加逻辑交换机:
19. 接着新建一块虚拟网络适配器并且选择对应的SC地址池,注意这里,逻辑交换机是不能添加包含网络虚拟化的逻辑网络的,所以一般用作管理、心跳之类的不需网络虚拟化的场景:
20. 接着把网线接到对应的网络中,使网卡连接起来,然后进入到Host01,可以看到生成的虚拟网卡获取到10.10.10.250(因为博主做了IP池排除,10.10.10.1-10.10.10.249之间的网络地址将不会被分配):
21. 接下来,我们把端口配置文件也加入到逻辑交换机:
22. 点击添加:
23. 点击浏览后,选择添加新的分类以便于标识:
24. 勾选包含配置文件,选择之前创建的端口配置文件:
25. 由于这里只添加一个端口配置文件,我们就将其设置为默认值吧:
26. 这样子,逻辑交换机的配置就基本完成了
微信公众号全面开启,高端与进阶文章:

点击微信右上角的『+』,会出现『添加朋友』,进入『查找公众号』,输入VMCloud(此为关键字,非ID),即可找到
偶尔访问下http://VMCloud.com.cn,难道就没有彩蛋吗?