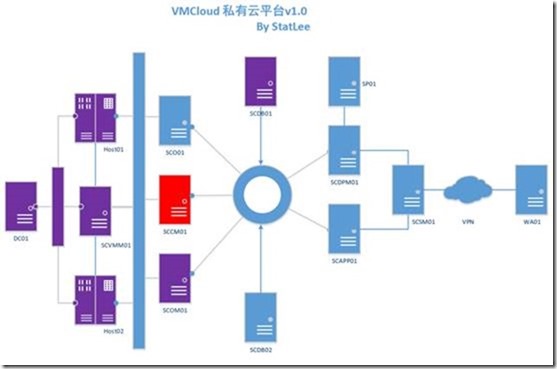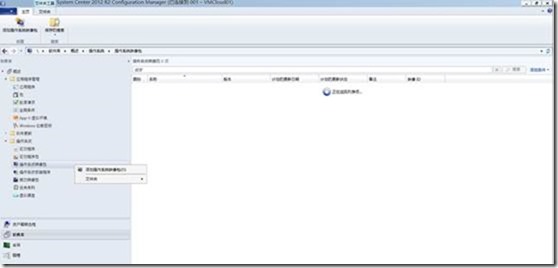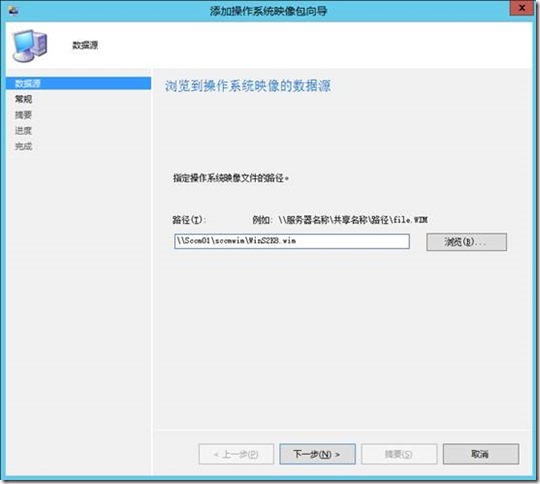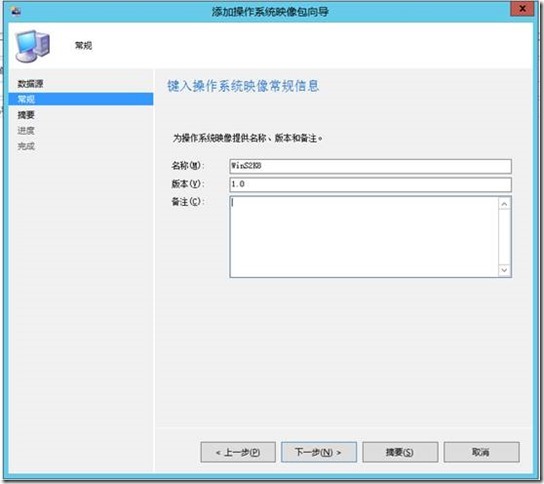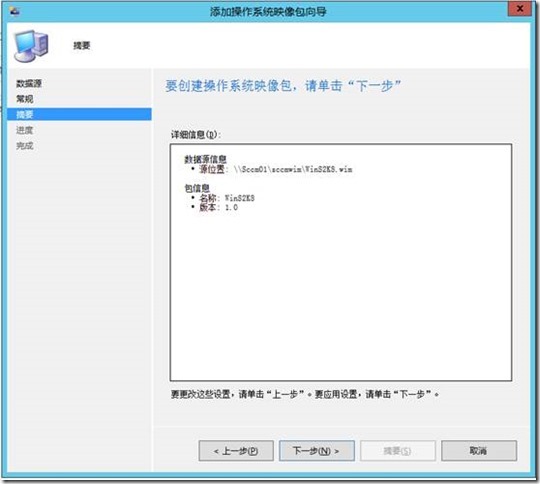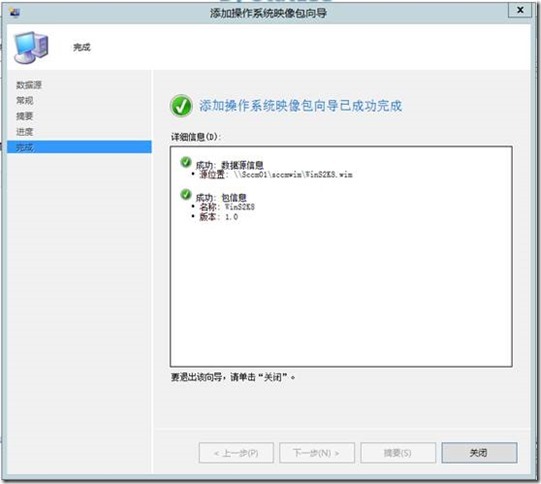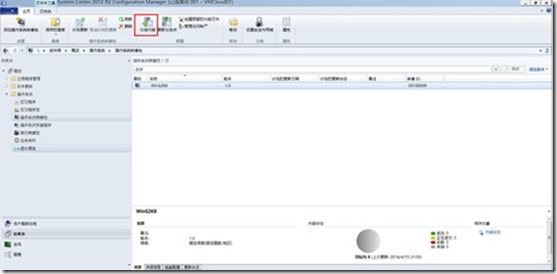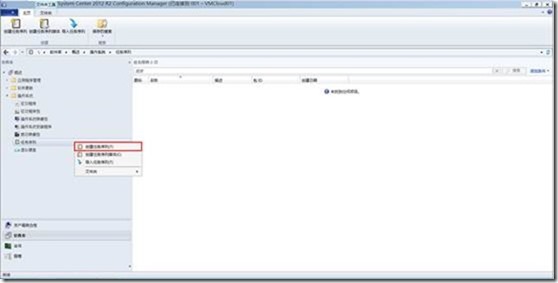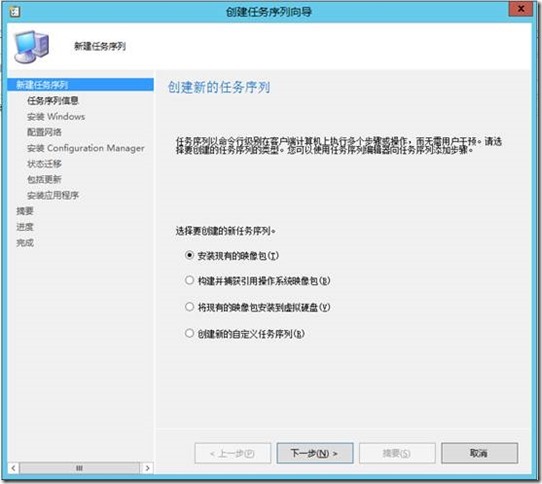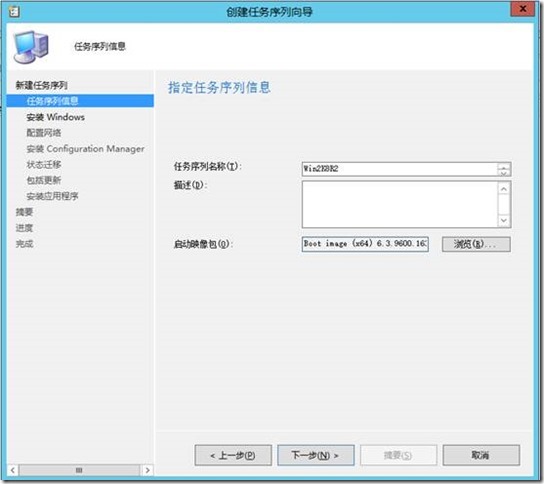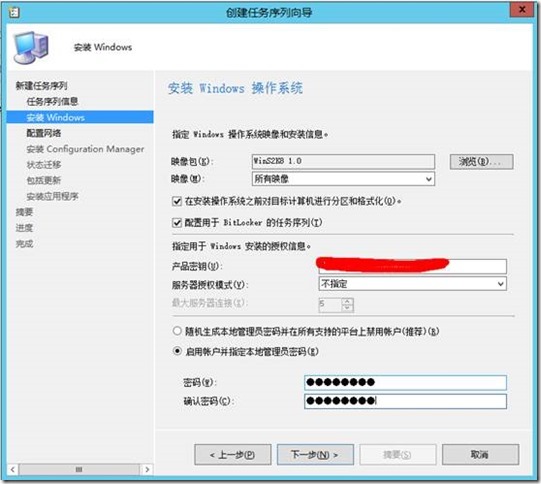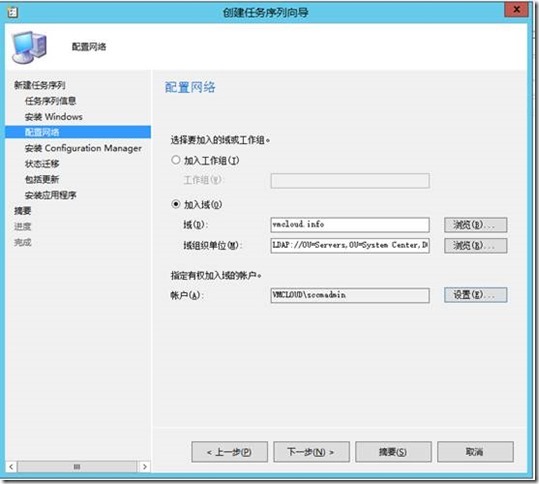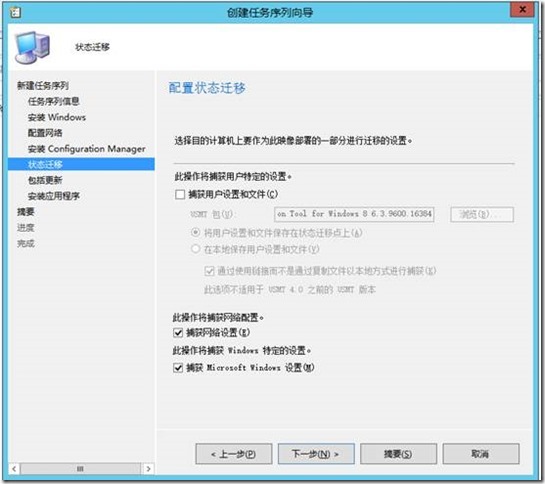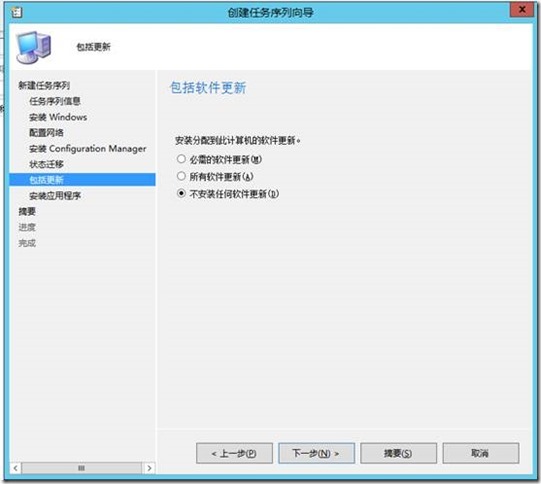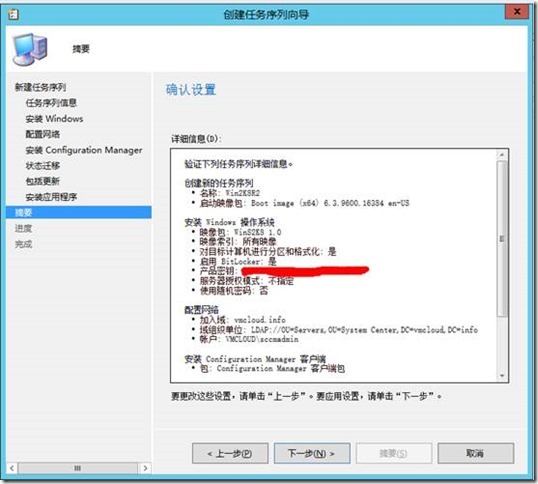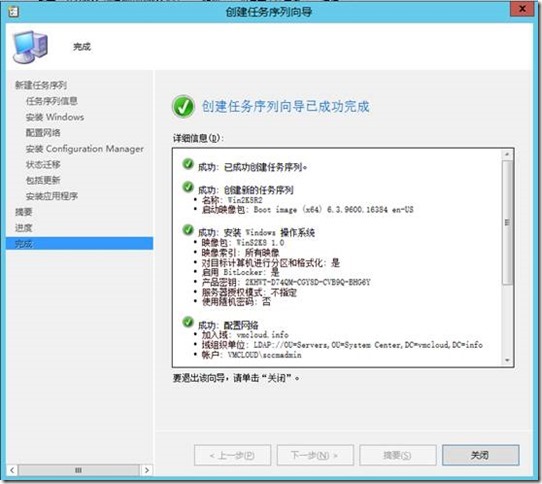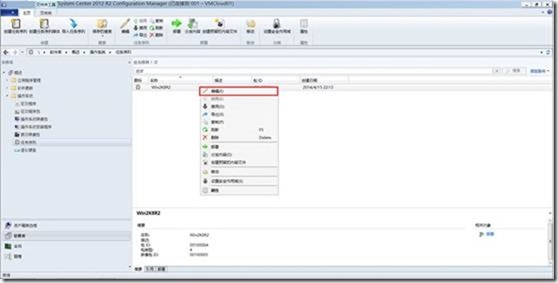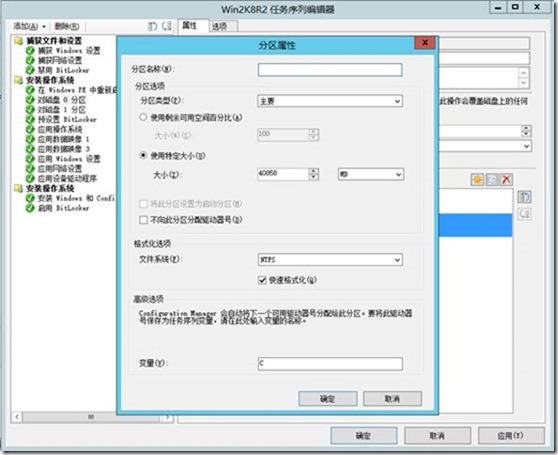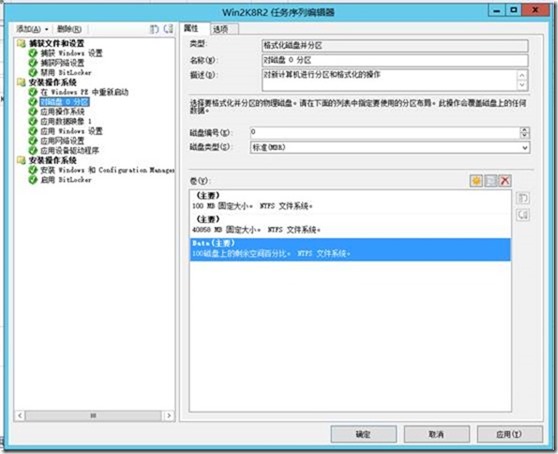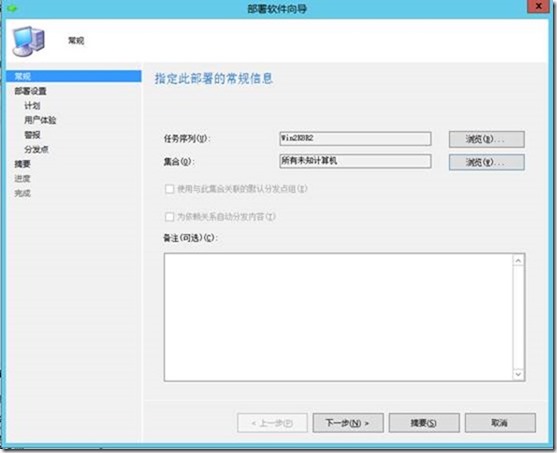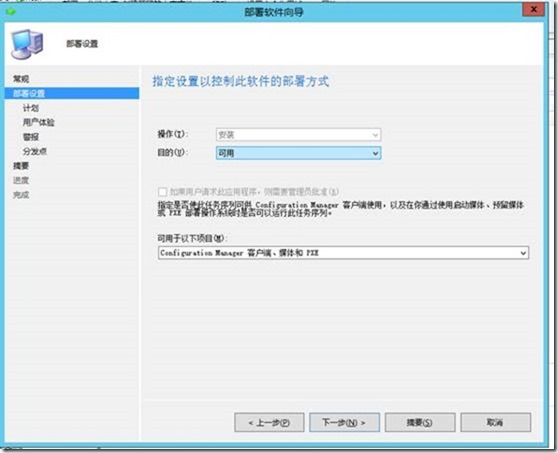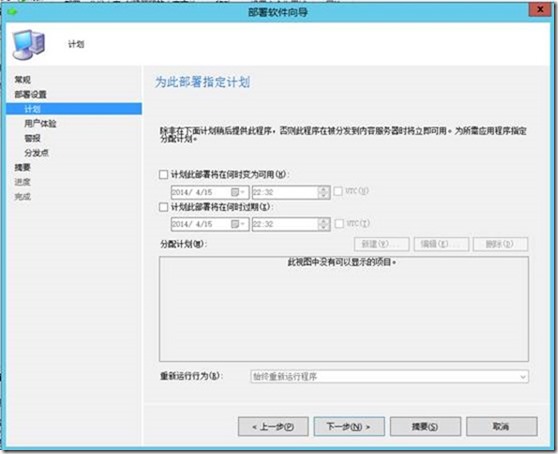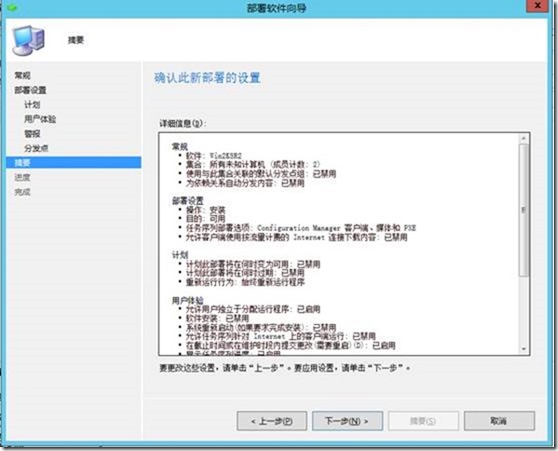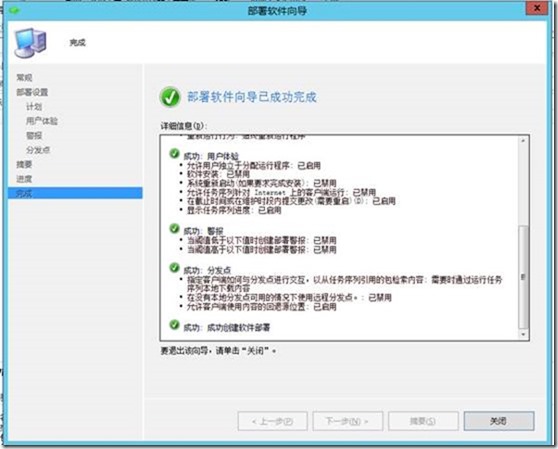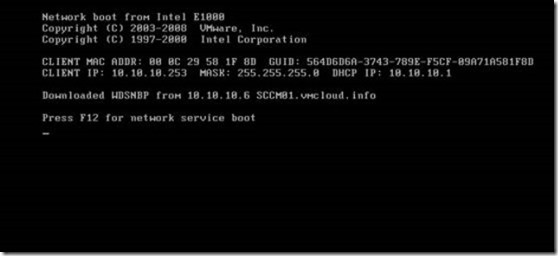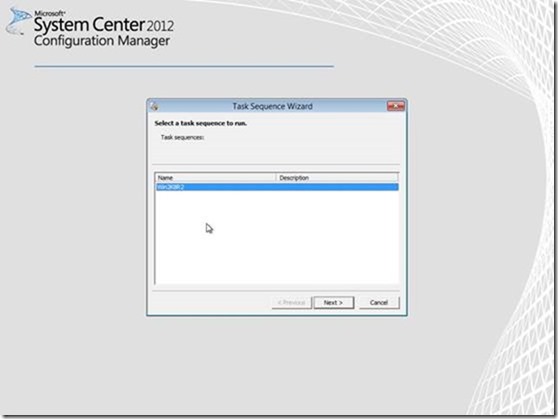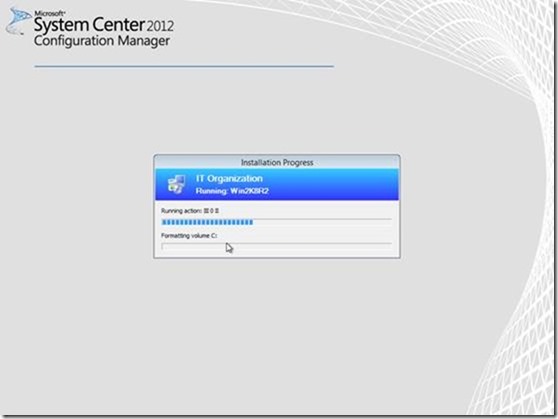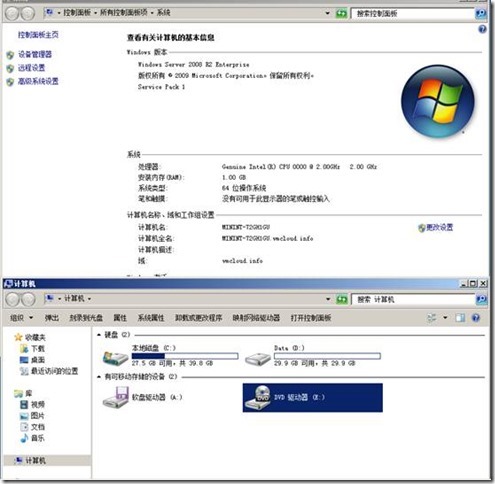继上一篇云平台完成SCCM部署篇之后,SCCM篇正式开始,今天将开始介绍SCCM如何为域内机器推送软件并静默安装(紫色为完成实施,红色为实施中):
1、 定位到软件库,进行操作系统添加操作系统映像包:
2、 选择捕获成功的镜像进行添加(注意只能添加网络路径):
3、 填写相关信息:
4、 确认相关设置后进行下一步:
5、 添加成功:
6、 对添加的映像包进行分发:
7、 分发完成:
8、 接着创建任务序列,使客户端能够检索到:
9、 选择安装现有映像包:
10、 输入序列名称与选择映像包:
11、 选择映像包,输入安装密钥:
12、 设置加入域:
13、 不需要捕获用户设置(只支持win8及以上):
14、 选择不安装更新:
15、 暂时不添加应用程序安装与确定设置:
16、 完成创建:
17、 右键编辑,进行更为细致的设置:
18、 选择一块分区磁盘作为启动磁盘(设置变量为boot):
19、 选择另一块分区为系统盘,即变量为 C:
20、 在应用操作系统处填入需要安装系统的变量:
21、 在应用数据映像中填入Boot:
22、 进行精简及其他配置(如分区等):
23、 点击任务序列进行部署,选择适用集合:
24、 选择响应类型:
25、 选择可用计划(可用类型不可用):
26、 保持默认继续下一步,到确认设置项即可:
27、 部署完成:
28、 开启客户端进行测试:
29、 检测到分发点后按F12即可,可以看到检测:
30、 开始进行安装:
31、 安装完成系统后,你会发现设置都生效了:
PS:为方便交流,VMCloudQQ群已开通,欢迎各位探讨任何关于虚拟化或云方面的技术,特别欢迎干货入驻!VMCloud群号:237241754(建议实名制,以方便群内猎头寻猎)